※MATCH 함수와 INDEX 함수의 기본 원리는 우측 링크에서 확인해주시기 바랍니다.(MATCH / INDEX)
|MATCH-INDEX 함수의 활용
VLOOKUP함수와 MATCH-INDEX함수는 엑셀에서 가장 중요한 함수라고 생각합니다.
VLOOKUP(또는 HLOOKUP)함수가 단일함수로 작동하는 반면에
MATCH-INDEX함수는 두개의 함수를 결합하여 사용하기 때문에 VLOOKUP(또는 HLOOKUP)함수를 선호하곤 합니다.
그러나 두 함수를 결합함으로써 더욱 양질의 데이터를 작성할 수 있습니다.
따라서 VLOOKUP함수에서 그칠것이 아니라,
MATCH-INDEX함수를 반드시 익혀야 엑셀천재에 한 걸음 다가갈 수 있습니다.
|MATCH-INDEX 함수 따라하기
이제, 하나씩 해보겠습니다.
|
=INDEX(B4:E10,4,3) |
H6 셀에 적혀있는 \5,600 이라는 가격은, 바로 위에 적힌 인덱스 함수의 결과값입니다.
B4:E10의 범위의 4번째행, 3번째열의 값이기 때문입니다. (모르겠으면 요기로!)
4번째 행은 '카페모카'를 찾게 해주고, 3번째 열은 '그란데'를 찾게 해줍니다.
그러면, '카페모카'를 찾기 위해서 '4'번째 행을 찾아보겠습니다.
|
=MATCH(G6,B4:B10,0)
|
위 함수의 값은 'B4:B10'의 범위에서 '카페모카'의 좌표를 찾는 MATCH함수입니다.(모르겠으면 요기로!)
이 함수를 빈 셀에 넣어 보면 '4'로 출력됨을 알 수 있습니다.
즉,
|
=INDEX(B4:E10,MATCH(G6,B4:B10,0),3)
|
위의 함수는
|
=INDEX(B4:E10,4,3)
|
위의 함수와 동일한 의미를 가지게 됩니다.(* 4 = MATCH(G6,B4:B10,0))
그러면, '그란데' 열을 찾기 위해서 '3'번째 열을 찾아보겠습니다.
|
=MATCH(H5,B4:E4,0))
|
위 함수의 값은 'B4:E4'의 범위에서 '그란데'의 좌표를 찾는 MATCH함수입니다.(모르겠으면 요기로!)
이 함수를 빈 셀에 넣어 보면 '3'으로 출력됨을 알 수 있습니다.
즉,
|
=INDEX(B4:E10,4,MATCH(H5,B4:E4,0))
|
위의 함수는
|
=INDEX(B4:E10,4,3)
|
위의 함수와 동일한 의미를 가지게 됩니다.(* 3 = MATCH(H5,B4:E4,0))
따라서 우리는
|
=INDEX(B4:E10,4,3) |
위 함수와 동일한 결과물을 얻기 위해
|
=INDEX(B4:E10,MATCH(G6,B4:B10,0),MATCH(H5,B4:E4,0))
|
INDEX 함수와 MATCH 함수를 결합하여 사용할 수 있습니다.
'엑셀 함수' 카테고리의 다른 글
| [쉽게 배우는 엑셀 함수] IFERROR 함수 활용법(응용) (0) | 2018.08.01 |
|---|---|
| [쉽게 배우는 엑셀 함수] SUMPRODUCT 활용법 (0) | 2018.07.17 |
| [쉽게 배우는 엑셀 함수] 반올림 함수 사용법(ROUND, ROUNDUP, ROUNDDOWN, MROUND, CEILING, FLOOR) (0) | 2018.06.30 |
| [쉽게 배우는 엑셀 함수] SUMIFS 의 사용 방법 (0) | 2018.06.25 |
| [쉽게 배우는 엑셀 함수] COUNTIFS 의 사용 방법 (0) | 2018.06.18 |
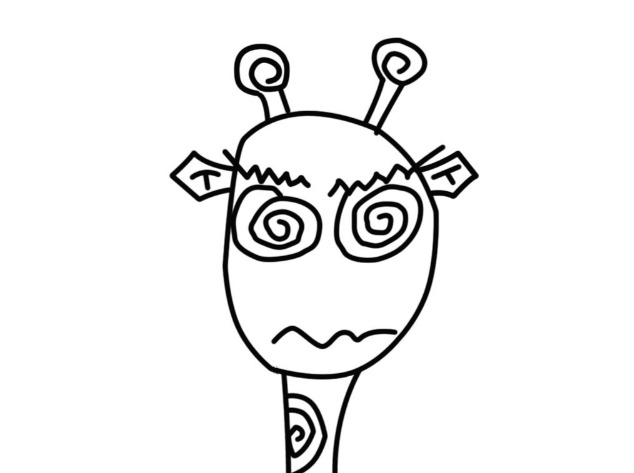












 유효성검사 예제.xlsx
유효성검사 예제.xlsx































































