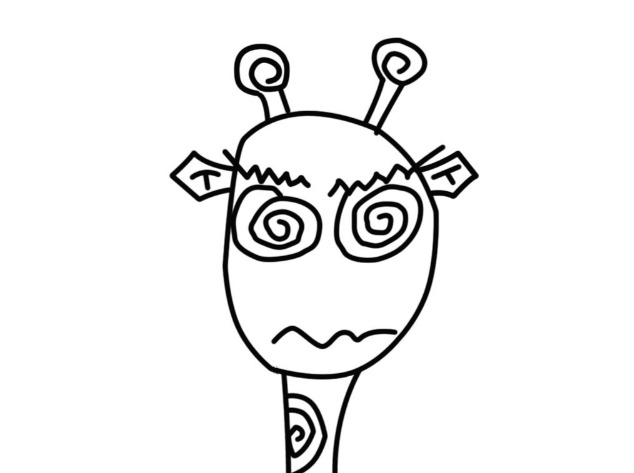안녕하세요! 김대리입니다.
이번에는 '조건부 서식' 이라는 기능에 대해서 알아보겠습니다.
'조건부 서식'은 셀에 입력되는 값에 따라 서식이 자동으로 변하는 기능입니다.
예를들어, 셀에 '파란색'이라는 글자가 입력되면,
아래와 같이.
그리고 셀에 '빨간색"이라는 글자가 입력되면,
아래와 같이
서식이 알아서 변동되는 엑셀의 기능입니다.
조건부 서식을 설정하는 방법은 다음과 같습니다.
위와 같이 서식이 알아서 변하게 하고 싶은 셀을 선택한 뒤,(우리 파일에서는 셀 C1)
홈-조건부 서식-새 규칙을 선택합니다.
그러면 아래와 같이 '새 서식 규칙'이라는 창이 뜨며 규칙유형을 선택하는 창이 나오게 됩니다.
우리는 값이 파란색일 경우, 빨간색일 경우에만 셀의 서식을 변경시키고 싶기 때문에,
두번째 칸에 있는 "▶ 다음을 포함하는 셀만 서식 지정"을 선택합니다.
아랫쪽에 '규칙 설명 편집' 이라는 부분에서 '파란색'이 들어가면 서식이 변하는 기능을 설정해줄 수 있습니다.
'셀 값'을 선택한 뒤,
'해당 범위'를 눌러 '='을 선택합니다.
(왜냐면 우리는 셀 값='파란색'일 경우에만 서식을 적용할거니까요!)
'='을 선택하게 되면 우측에 값을 입력할 수 있게 되고, 그 칸에 위와 같이 '파란색'을 입력합니다.
이렇게 되면 '파란색'이 입력되었을 경우 '미리보기'에 나오는 서식을 적용시키게 됩니다.
그러면 '서식(F)'를 눌러서
글꼴 탭에서 글자색을
'채우기' 탭에서 셀의 배경을 변경하도록 합니다.
그러고 나서 "확인"을 누르면 아래와 같이
미리보기 화면에 파란색 배경에 파란색 글자색이 보이게 되고,
이것은
"'파란색'이라는 글자가 입력되면 파란 배경에 파란 글자색으로 변경시키겠다."
는 뜻이 됩니다.
위에서 했던 과정을 그대~로 똑같이 반복하면 "빨간색"을 입력하게 되면 빨간배경과 빨간 글자색으로 변경되는 서식을 적용해줄 수 있습니다.
빨간색에 대한 서식적용까지 해주고 난 뒤, 조건부서식-규칙관리에 들어가게 되면 현재 적용되어있는 조건부 서식이 무엇무엇인지 볼 수 있습니다.
우리는 파란색, 빨간색 이라는 글자가 입력되면 서식을 변경시킨다는 조건부 서식을 적용시켰기때문에 아래와 같은 창을 볼 수 있습니다.
위와같은 화면이 보이면 조건부 서식이 제대로 적용된 것이고,
C1셀에 빨간색, 파란색을 입력하게 되면 서식이 변하는 것을 확인할 수 있습니다.
이번 포스팅에서는 단순히 입력 값이 정확하게 '파란색'일 경우
서식을 적용하는 방법에 대하여 예시를 들어보았습니다.
값의 범위 등에 대한 규칙 설명을 보시면 더욱 복잡한 방법으로 응용이 가능한 기능입니다. :)
※ 엑셀의 함수(수식)들에서는 TRUE와 FALSE의 값을 보여주는 함수들이 있습니다.
예를들어, A열과 B열이 같은지 확인하는 수식으로 아래와 같은 수식을 걸어볼 수 있습니다.
(수식 '=' 활용)
이렇게 수식을 걸게 되면, 빨강=빨강, 노랑=노랑 인 부분은 TRUE, 파랑=빨강인 부분은 FALSE를 보여주게 됩니다.
수식을 걸어놓은 곳에 포스팅에서 설명드린 조건부 서식을 적용하는 것을 활용할 수 있습니다.
TRUE일 경우, FALSE일 경우 서식이 변경되는 조건부 서식을 적용시키면
이러한 결과물을 만들 수 있고,
오류가 있는 부분이 어디인지 시각적으로 쉽게 확인을 할 수 있습니다.
조건부서식을 활용하여 쾌적한 회사생활 합시다!
'엑셀 기능' 카테고리의 다른 글
| [너무 쉬운 엑셀] 데이터유효성검사 예제로 따라하기(유효성 검사 사용법) (0) | 2018.06.27 |
|---|---|
| [너무 쉬운 엑셀] 피벗 테이블 순서대로 따라하기(피벗테이블 사용법) (0) | 2018.06.26 |
| [너무 쉬운 엑셀] 참조하는 셀 추적 / 참조되는 셀 추적(함수따라가기) (0) | 2017.09.29 |
| [너무 쉬운 엑셀] '빠른 실행' 사용하기 (단축키) (0) | 2017.09.28 |
| [너무 쉬운 엑셀] 텍스트로 입력된 셀 숫자로 변환하기 (0) | 2017.09.20 |