
안녕하세요!
김대리입니다.
이번에는 유효성 검사를 설정하는 방법에 대해서 얘기하려고 합니다.
그럼, 데이터 유효성 검사가 무엇일까요?
엑셀로 문서를 작성하는 경우가 많이 있으실겁니다.
제가 일하는 곳에서도 엑셀로 많은 자료를 관리하고 있습니다.

먼저 위의 그림처럼 기존에 만들어져있는 문서에 정보를 추가하신다고 가정하겠습니다.


직급에 커서를 가져가보았을때 이처럼 값을 기재하는 것이 아닌,
'목록에서 선택(보기에서 선택)' 하게 하는 문서들이 있었을 것으로 생각합니다.
정확한 정보를 기재하게 하기 위해서 먼저 정보들을 확정지어 목록으로 만든 뒤,
문서 작성자에게는 해당 목록에서 선택을 하게 하는 기능을 만들때
우리는 유효성 검사라는 기능을 사용하게 됩니다.
즉, 유효성 검사란, '이 셀에 들어가는 정보가 유효한 정보인지 검사하는 기능' 이라고 할 수 있겠습니다.
먼저 예제를 따라서 시작해보겠습니다.
 유효성검사 예제.xlsx
유효성검사 예제.xlsx
현재 예제에는 유효성 검사가 설정되어있지않습니다.
우리는 소속, 직급, 입사일 모두에 유효성 검사를 생성시켜보도록 하겠습니다.
가장 먼저 해야할 일은 정확한 소속과 직급을 기재하기위해 소속과 직급의 종류를 확인하는 것입니다.

참석대상이 되는 팀과 회사에 존재하는 직급을 모두 확인한 뒤,
새 시트를 만들어서 위와 같이 기재해주었습니다.(시트명은 '참조'로 하였습니다.)
A열과 B열은 제가 편의상 붙여서 적어두었을뿐 관계는 없습니다. (다른 시트에 작성하셔도 됩니다.)

다시 원래의 시트로 돌아와서 소속이 적혀있는 C열을 선택해줍니다.
(헤더가 적혀있는 C1셀은 제외했습니다.)

상단 메뉴에서 '데이터' - '데이터유효성검사'를 클릭합니다.

그러면 '데이터 유효성'이라는 메뉴가 뜨게되고 이 곳에서 우리는 데이터의 성격을 지정해줄 수 있습니다.
'제한 대상'은 '이 셀에 들어가는 정보는 아래와 같은 값이어야 한다.'를 지정해주는 것입니다.

-정수 : 정수만 들어가야한다.(예 : -8, 0, 2 등)
-소수점 : 소수점 이하의 숫자가 있어야 한다. (예 : -3.2, 1.4, 8.12 등)
-목록 : 지정한 목록에 있는 항목이어야 한다.
-날짜 : 날짜가 들어가야한다.
-시간 : 시간이 들어가야 한다.
-텍스트 길이 : 지정한 텍스트 길이에 맞는 값이어야 한다.
우리는 '소속'이라는 것을 지정해주고 싶기 때문에, '제한 대상'에서 '목록'을 선택해줍니다.

'드롭다운 표시'란, 해당 셀을 선택했을때, 목록이 주르륵 나와서 선택할 수 있게 하는 기능입니다.
하단의 '원본'을 선택 후, 우리가 위에서 만들었던 팀목록이 적힌 위치를 선택해줍니다.

위의 그림처럼 자동으로 절대참조가 걸리게 됩니다.

"설명 메시지" 탭에서는 해당 셀을 선택하였을 경우 드롭다운 표시가 되는 것처럼,
셀에 대한 설명 메시지가 뜨도록 설정하는 내용입니다.
'제목' 부분에 "당신의 소속을 선택해주세요." 라고 기재해주도록 하겠습니다.
'설명 메시지' 부분에 존재하는 소속을 적도록 하겠습니다.

"오류 메시지" 탭에서는 '유효하지 않은 값'을 입력했을때
입력을 거절하며 오류를 표시하는 것을 설정하는 부분입니다.
-중지 : 메시지를 보여주며 입력이 거절됩니다.
-경고 : 메시지를 보여주며 입력이 가능합니다.
-정보 : 메시지를 보여줍니다.

우리는 리스트에 모든 부서를 기재했기 때문에 '중지'를 선택 후 위와 같은 오류 메시지를 기재하겠습니다.

"IME 모드" 탭에서는 해당 셀을 선택하였을 경우 자판의 설정을 바꾸도록 하는 기능입니다.
변경할 필요가 없으므로 현재 상태 유지로 확인을 눌러보겠습니다 .

소속에 해당하는 C열에 커서를 가져가면 메세지와 함께 드롭메뉴가 표시되며,
해당하는 팀들을 선택할 수 있습니다.
드롭다운에서 선택하지 않고 저곳에 없는 '비서실'이라는 팀을 수기로 입력하게 되면

위와 같은 '오류 메시지'를 볼 수 있습니다.
똑같은 방법으로 D열의 직급을 선택하는 부분에 직급에 대한 유효성 검사를 추가해보시면 되겠습니다.

E열의 입사일은 '데이터 유효성' 메뉴에서
'제한 대상'을 날짜로 선택한 뒤 날짜 범위만 지정해주시면
다른 기능은 똑같이 사용할 수 있습니다.
우리의 예제는 참석자가 10명 안쪽이기때문에 수기로 입력해도 상관이 없지만,
극단적인 예로 참석자가 10,000명일 경우에는 데이터의 일관성이 중요한 문제로 부각됩니다.
(예 : 소속을 영업1팀, 영업 1팀, 영업1 팀, 영업 1 팀 등으로 기재할 경우
피벗테이블에서 모든 팀이 각각의 팀으로 구성이 됩니다.)
이처럼 유효성 검사는 데이터의 정확도를 높혀서 데이터 분석의 정확도를 높히는 역할을 합니다.

감사합니다!
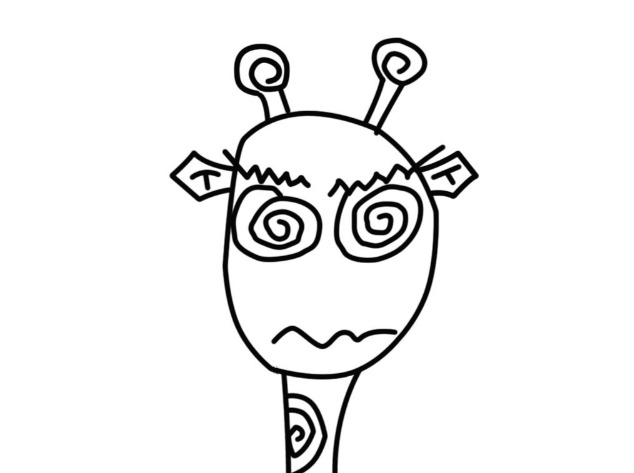












 유효성검사 예제.xlsx
유효성검사 예제.xlsx







































































