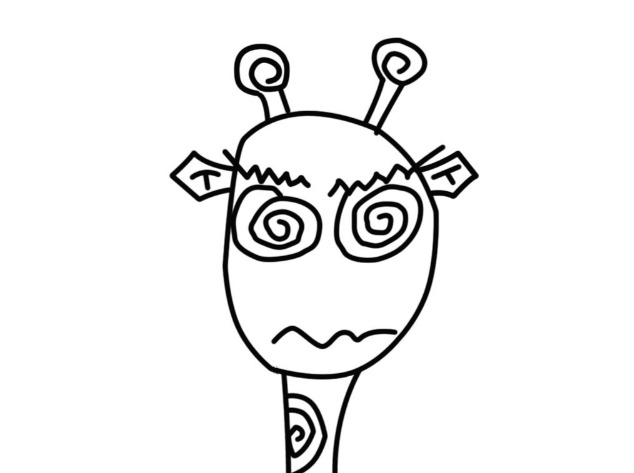안녕하세요! 김대리입니다.
오늘은 반올림에 관련된 6개의 함수에 대해서 얘기해보려고합니다.
정확히는 3개와 3개의 함수입니다.
그 함수들은 아래와 같습니다.
그리고
입니다.
|ROUND, ROUNDUP, ROUNDDOWN 사용법
세 함수의 구성은 다음과 같습니다.

<ROUND함수의 구성>

<ROUNDUP함수의 구성>

<ROUNDDOWN함수의 구성>
세 함수의 의미는
"ⓐ의 숫자를 소수점 이하ⓑ자리의 수까지 보여준다." 입니다.
- ROUND : 반올림한다.
- ROUNDUP : 올림한다.
- ROUNDDOWN : 버림한다.
따라서 숫자에 따라서 아래의 결과를 보여주게 됩니다.

<ROUND, ROUNDUP, ROUNDDOWN함수의 예시>
|MROUND, CEILING, FLOOR 사용법
MROUND, CEILING, FLOOR의 사용법은 ROUND류 함수와 같습니다.
ROUND류 함수는 너무 익숙한 '소수점 이하 반올림'이었지만,
MROUND류 함수는 생소하기때문에 MROUND를 기준으로 설명하겠습니다.
일단 세 함수(MROUND, CEILING, FLOOR)의 구성은 다음과 같습니다.
★3. MROND CEILING FLOOR A/B나눈것

<MROUND함수의 구성>

<CEILING함수의 구성>

<FLOOR함수의 구성>
MROUND 함수를 이해하기 위해서 '백화점의 가격표'를 생각해보겠습니다.
백화점의 가격표에는 보통 100원단위의 가격표가 없는것으로 알고있습니다.
실제 백화점이 받고싶은 가격은 \279,937원일수도 있지만
보통 1,000원 혹은 10,000원 단위로 가격표를 붙여놓습니다. (\279,000 이거나 \280,000)
이처럼 10원, 100원단위의 금액을 '반올림'하는데 쓰이는 함수가 MROUND라고 생각하면 되겠습니다.

<MROUND함수의 구성>

<CEILING함수의 구성>

<FLOOR함수의 구성>
즉, 세가지 함수의 의미는 "ⓐ의 숫자를 ⓑ단위의 숫자로 보여준다" 입니다.
따라서 MROUND함수는 아래의 결과를 보여줍니다.

<MROUND함수의 예시>
MROUND함수는 해당 연산을 하기 위해 '반올림'을 사용하는 것처럼,
CEILING함수는 '올림'을
FLOOR함수는 '버림'을 사용합니다.
따라서 CEILING과 FLOOR함수는 아래와 같은 결과를 보여줍니다.

<CEILING 함수의 예시>

<FLOOR 함수의 예시>
※MROUND CEILING FLOOR사용시 참고 할것
위에서는 이해를 쉽게 하기 위해 ⓑ를 1,000으로 설정하였습니다만,
굳이 100, 1000처럼 100의 배수의 숫자가 적힐 필요는 없습니다.
7, 322처럼 임의의 숫자가 들어가도 되며, 위의 세 함수는
1,000원 단위의 숫자(=1,000원의 배수의 숫자)로 보여주기위해 반올림, 올림, 버림을 했던 것처럼
임의의 숫자의 배수로 보여주기 위한 작업을 하게 됩니다.
ⓑ에 여러가지 숫자를 넣어보시며 확인해보시기 바랍니다.
감사합니다. :)