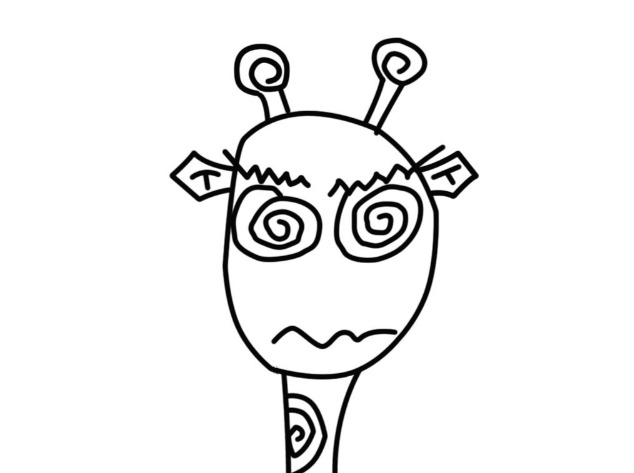|IFERROR 함수
IFERROR 함수는 셀 또는 수식을 판단하여 그 결과 값이 오류일 경우 특정 값을 출력하고, 그 결과 값이 오류가 아닐 경우 셀 또는 수식을 그대로 출력합니다.
IF 함수를 활용하여 같은 결과를 만들 수 있지만, 훨씬 간단하게 사용할 수 있습니다.
|IFERROR 함수의 사용법
=IFERROR(①value, ②value_if_error)
|IFERROR 함수의 구성
①value : 오류 여부를 판단할 셀 또는 수식
②value_if_error : ①이 오류일 경우 출력할 특정 값
|IFERROR 함수의 세부 설명
①value 에는 오류 여부를 판단할 셀 또는 수식이 들어갑니다.
최상단의 예시처럼 "D5"라는 셀이 들어갈 수도 있고, D5의 내용인 "B5/C5"라는 수식이 들어갈 수도 있습니다. D5(=B5/C5)의 값은 0.5입니다. 0.5는 오류메시지가 아니기 때문에 0.5를 그대로 출력하게 됩니다.
E6에는 아래와 같은 수식이 적혀있습니다.
|
=IFERROR(D6,0)
|
위의 수식은 "D6의 값이 오류일 경우 오류메시지 대신 0이라는 숫자를 출력한다." 라는 뜻입니다.
D6는 숫자를 문자로 나눴기 때문에 #VALUE! 라는 오류메시지이기 때문에 #VALUE! 대신 0이라는 특정값을 출력하게 됩니다.
위처럼 셀 또는 수식의 결과가 오류메시지(#VALUE!, #N/A, #DIV/0!, #NAME?, #NULL!, #NUM!, #REF!)일 경우 에 특정 값을 출력하게 하기 위해 IFERROR 함수를 사용할 수 있습니다.
에러메시지 대신 특정 값을 보여줌으로써 다른 수식에 참조되었을때 추가적인 오류를 생성하지 않도록 하거나, 보기좋은 결과물을 만들때 사용할 수 있습니다.
'MS EXCEL functions' 카테고리의 다른 글
| [간단한 엑셀 함수] RIGHT 함수 사용법 (0) | 2018.08.08 |
|---|---|
| [간단한 엑셀 함수] LEFT 함수 사용법 (0) | 2018.08.08 |
| [간단한 엑셀 함수] TEXT함수 사용법 (0) | 2018.07.25 |
| [간단한 엑셀 함수] SUMPRODUCT함수 사용법 (0) | 2018.07.16 |
| [간단한 엑셀 함수] OR함수 사용법 (0) | 2018.07.13 |