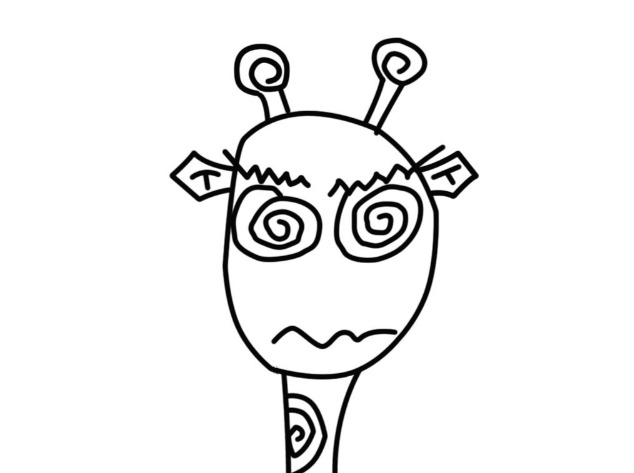※ LEFT 함수와 RIGHT 함수의 원리는 아래 글에서 확인하실 수 있습니다.
|
[MS EXCEL functions] - [간단한 엑셀 함수] LEFT 함수 사용법
[MS EXCEL functions] - [간단한 엑셀 함수] RIGHT 함수 사용법
|
| LEFT, RIGHT 함수 활용의 기초
저는 업무과정중에 코드화된 데이터를 보는 일이 잦았습니다.
시스템이 유저친화적이라면 발생하지 않았을 일이지만, 그런 업무환경에서 일하시는 분들이 많지는 않을것이라고 생각합니다.
코드화된 데이터는 오라클, SAP 혹스 POS기기에서 생성되는 데이터들을 엑셀과 같은 프로그램에서 확인할 때 접하곤 합니다. 그렇게 코드화된 데이터는 엑셀처럼 셀로 구분이 되어있지도 않는 경우가 있습니다.
이번 글에서는 코드화 된 데이터를 분할하여, 내가 필요로 하는 정보만들 꺼내어 사용할 수 있도록 가공하는 방법입니다. (셀 내용 추출) '텍스트 나누기' 기능을 사용할 수도 있습니다. 텍스트 나누기 기능은 아래의 링크에서 확인하실 수 있습니다.
|
[엑셀 기능] - [너무 쉬운 엑셀] "텍스트 나누기" 사용하기
|
|LEFT, RIGHT 함수를 활용한 셀 내용 추출(텍스트 나누기)
SAP, ORACLE, 더존등을 통해 위와 같은 데이터를 추출했다고 가정하겠습니다.
코드화된 데이터는 "/"표시로 구분되어 있으며, 4종류의 정보를 담고있는 것으로 보입니다.
다른 세가지의 정보는 알 수 없으나 세번째에 있는 정보의 타입은 YYYYMMDD형식을 통해 날짜를 표시하는 것으로 보입니다. 우리는 LEFT, RIGHT 함수를 활용하여 이 날짜정보를 추출하는 방법을 함께 해보겠습니다.
LEFT 함수를 바깥에 사용해도 상관없고 RIGHT함수를 바깥에 사용해도 상관은 없습니다. 자신이 편한 방법으로 사용하시면 될 것 같습니다. (저는 RIGHT함수를 안쪽에 사용하겠습니다.)
가장 상단인 B3셀에 보면 아래와 같은 데이터가 기재되어있습니다.
|
2484/120000/20170902/72417931
|
이 데이터를 아래처럼 나눠보겠습니다.
|
=LEFT(B3,20)
|
LEFT함수를 사용하여 왼쪽에서부터 20개의 문자열을 추출하면 빨간색 박스에 있는 부분이 됩니다.
우리가 찾고 싶은 영역은 빨간 박스의 오른쪽 8자리의 값이므로 RIGHT 함수를 사용하여 데이터를 나눠보겠습니다.
|
=RIGHT("2484/120000/20170902",8) =RIGHT(LEFT(B3,20),8)
|
이렇게 수식을 걸게 되면 코드화 되어있는 데이터에서 우리가 원하는 부분만을 추출할 수 있습니다.
"텍스트 나누기"와 같은 결과를 뽑아낼 수 있지만, 손에 익게 된다면 더 일부만의 데이터를 뽑아내는데 유용한 기능입니다.
'엑셀 함수' 카테고리의 다른 글
| [쉽게 배우는 엑셀 함수] IFERROR 함수 활용법(응용) (0) | 2018.08.01 |
|---|---|
| [쉽게 배우는 엑셀 함수] SUMPRODUCT 활용법 (0) | 2018.07.17 |
| [쉽게 배우는 엑셀 함수] MATCH-INDEX 활용법 (0) | 2018.07.06 |
| [쉽게 배우는 엑셀 함수] 반올림 함수 사용법(ROUND, ROUNDUP, ROUNDDOWN, MROUND, CEILING, FLOOR) (0) | 2018.06.30 |
| [쉽게 배우는 엑셀 함수] SUMIFS 의 사용 방법 (0) | 2018.06.25 |