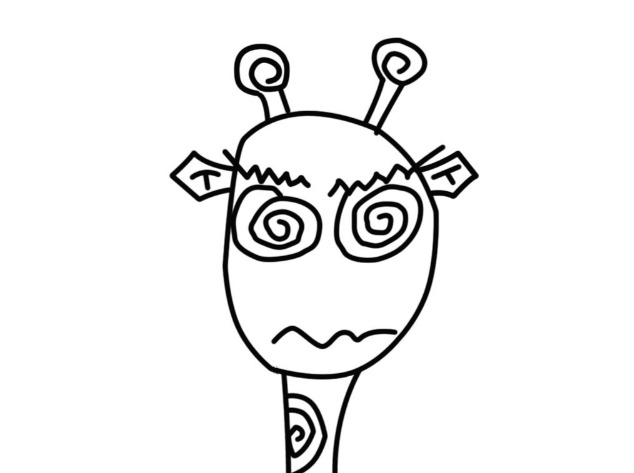안녕하세요! 김대리입니다.
이번에는 엑셀의 사용을 조금 더 쾌적하게 할 수 있는
"빠른 실행"에 대해서 이야기해보려고 합니다.
빠른실행은 엑셀의 단축키와는 조금 다른 역할을 합니다.
예를 들어 "CTRL키"와 "숫자1"을 함께 누르면(CTRL+1) '셀서식 메뉴'를 불러오게 됩니다.
이것이 '단축키'입니다.
하지만 빠른실행은 엑셀 메뉴 좌측 상단에
이러한 모습으로 등록시켜 놓을 수 있습니다.
등록을 시킨 후 ALT 키를 누르면
이러한 모습으로 숫자가 뜨게 됩니다.
알트를 누른 후 저 숫자들이 뜬 뒤 해당 숫자를 누르면 그 기능이 바로 실행됩니다.
이것이 '빠른 실행'입니다.
어떻게 보면 빠른실행과 단축키는 똑같다고 할 수도 있고, 다르다고 할 수 도 있습니다.
사용하는 입장에서 본다면 엑셀을 더욱 쾌적하게 쓸 수 있게 해준다는 점에서
동일한 효과를 가져올 수 있겠네요. :)
그러면 처음 '빠른실행'을 등록하는 방법에 대해 설명드리겠습니다.
엑셀 좌측 상단의 위와 같은 버튼을 누르신 후
기타명령(M)을 선택하시면
위와같은 Excel 옵션 설정으로 넘어가게 되고,
'모든 명령'을 선택하시면 빠른 실행에 설정할 수 있는 모든 메뉴를 볼 수 있게 됩니다.
저는 빠른실행 메뉴에
틀고정, 가운데 맞춤, 병합하고 가운데 맞춤, 쉼표 스타일,
참조되는 셀 추적, 참조하는 셀 추적, 모든테두리
기능을 추가해보도록 하겠습니다.
우측의 화살표로 순서를 조정할 수 있으며, 해당 순서에 따라 배정되는 빠른실행 번호가 달라지니 사용해보신 뒤 편하신대로 설정하시면 됩니다.
확인을 누르면
이렇게 빠른실행 메뉴가 추가가 됩니다!
그러면 빠른 실행을 사용해볼까요?
①기능을 적용하고 싶은 셀을 선택한 뒤
②ALT를 누르고
③빠른실행 번호를 누르면
해당 기능이 바로 실행됩니다.
예를 들어,
선택한 셀의 모든 테두리에 실선을 칠하고 싶다면,
셀을 선택한 뒤
ALT키를 누르고 '모든 테두리'기능의 빠른실행 번호인 숫자8을 누르면
이렇게 해당 기능이 실행됩니다.
'빠른 실행'은 엑셀을 훨씬 쾌적하게 사용하는데 도움을 줍니다.
다들 자주 사용하는 기능을 빠른실행에 등록하셔서 조금은 편해지셨으면 좋겠습니다. :)
'엑셀 기능' 카테고리의 다른 글
| [너무 쉬운 엑셀] 데이터유효성검사 예제로 따라하기(유효성 검사 사용법) (0) | 2018.06.27 |
|---|---|
| [너무 쉬운 엑셀] 피벗 테이블 순서대로 따라하기(피벗테이블 사용법) (0) | 2018.06.26 |
| [너무 쉬운 엑셀] 조건부 서식 간단하게 따라하기 (0) | 2017.09.30 |
| [너무 쉬운 엑셀] 참조하는 셀 추적 / 참조되는 셀 추적(함수따라가기) (0) | 2017.09.29 |
| [너무 쉬운 엑셀] 텍스트로 입력된 셀 숫자로 변환하기 (0) | 2017.09.20 |