안녕하세요. 김대리입니다.
이번에는 피벗테이블(PIVOT TABLE)에 대해서 얘기해보겠습니다.
저는 피벗테이블이 엑셀에서 가장 유용한 기능이라고 생각합니다.
피벗테이블이란,
데이터가 나열되어있는 정보들을 활용하여,
필요한 정보를 표의 형태로 요약시킬 수 있는 기능입니다.
지난번에 SUMIFS 함수에 대해서 얘기하면서,
위와 같은 데이터를 활용할 때에는 SUMIFS함수보다 피벗테이블이 유용하다고 적었었습니다.
이번에는 똑같은 예제를 가지고 SUMIFS함수와 똑같은, 아래의 정보를 만들어보도록 하겠습니다.
<SUMIFS함수로 만든 결과물>
피벗테이블을 만드는 것은 어렵지 않습니다.
사실, 피벗테이블을 활용하기 위해서 자료를 맨 위의 예산표처럼 만드는 것과,
피벗테이블을 만든 후 원하는 자료의 형태를 만드는것이 더 중요합니다.
※예제 파일을 다운받아서 따라해주세요.
①먼저, 결과물(표)을 위치시킬 곳에 커서를 둔 뒤(저는 새 시트의 A1셀에 커서를 두었습니다.),
②상단 "삽입" 메뉴에서 가장 좌측에 있는 "피벗테이블"을 클릭합니다.
(클릭 후 "피벗 테이블 만들기"라는 메뉴가 뜨면 두가지를 지정해야합니다.
<분석할 데이터>와 <피벗테이블보고서를 넣을 위치>가 그 두가지 입니다만,
저와 똑같이 진행하셨다면 피벗테이블을 넣을 위치는 새시트 A1에 지정하였기때문에
<분석할 데이터>만 지정해주시면 됩니다.)
③예산표를 드래그하여 지정해줍니다. (최상단의 헤더까지 포함시켜주셔야합니다.)
(*A1:D23까지 지정해주셔도 됩니다만, 저는 그 아랫쪽까지 모두 포함하는 A:D로 지정하였습니다.)
③까지 완료하게 되면, 위와같은 피벗테이블이 생성됩니다.
피벗테이블에 커서를 올리게 되면 우측에 피벗테이블필드가 생성되었을겁니다.
이후에는 이 피벗테이블을 통해 원하는 정보를 만들면 되겠습니다.
우리는 위와 같은 정보를 만들고자 하는 것이므로, 똑같은 모양을 만들어보겠습니다.
만드는 방법은 간단합니다.
상단에 있는 '필드' 들을 아래쪽에 있는 '필터', '열', '행', '값' 등에 드래그해서 옮겨주면 됩니다.
위와같은 표의 모양을 만들기 위해 '회계연도'와 '기능'을 옮겨보겠습니다.
이렇게 열과 행을 설정하게 되면, 좌측에 있는 피벗 테이블은 아래처럼 변하게 됩니다.
이렇게 만들게 되면, 우리가 원하는 표의 모양이 완성되었습니다.
이제 SUMIFS함수를 채워넣었듯 안쪽에 금액의 합계를 표시하기 위해,
'피벗 테이블 필드'의 하단에 있는 '값'에 "금액"필드를 옮겨보겠습니다.
이렇게 "금액"을 옮겨주게 되면
이와같이 우리가 원하는 데이터를 요약할 수 있습니다.
SUMIFS함수를 설명하며, '이런 자료를 피벗테이블을 활용하는 것이 낫다.' 라고 말씀드렸던 이유는 아래와 같습니다.
회사에서 일을 하다보면, SUMIFS함수를 통해 자료를 만든 후에 정보이용자로부터
Q. 예산항목별로 2017년 2018년 비교한 자료는 없나요?
Q. 기능별 비교를 포함한 세부항목으로 볼 수는 없나요?
등의 새로운 요구를 받을 때가 많습니다.
SUMIFS함수나 다른 함수를 활용할 경우 새로운 결과물을 짜기 위해서 함수도 알아야 하고,
하나하나 오류가 생길 위험도 감수해야 합니다.
하지만 피벗테이블은 '피벗 테이블 필드'에서 원하는 자료를 열과 행에 넣는것만으로 다양한 자료로 가공이 가능합니다.
또한, 현재는 2017년과 2018년의 자료만 기재되어있지만, 2019년이 되고 2020년이 되었을때,
예산표의 하단에 2019년 자료를 추가만 해주신 후 피벗테이블을 새로고침하시면,
추가된 자료까지 한번에 볼 수 있습니다. (이것이 피벗테이블 데이터영역을 A:D로 한 이유입니다.)
※주의할점
A. 데이터를 추가한 뒤 '새로고침'을 누를 것.
B. 값 필드 설정에서 '값의 형태'를 잘 지정할 것(합계인지, 갯수인지)
C. 자료를 활용하다 행레이블, 열레이블에 누락되는 것이 있는지 확인.
.
'엑셀 기능' 카테고리의 다른 글
| [너무 쉬운 엑셀] "텍스트 나누기" 사용하기 (0) | 2018.08.14 |
|---|---|
| [너무 쉬운 엑셀] 데이터유효성검사 예제로 따라하기(유효성 검사 사용법) (0) | 2018.06.27 |
| [너무 쉬운 엑셀] 조건부 서식 간단하게 따라하기 (0) | 2017.09.30 |
| [너무 쉬운 엑셀] 참조하는 셀 추적 / 참조되는 셀 추적(함수따라가기) (0) | 2017.09.29 |
| [너무 쉬운 엑셀] '빠른 실행' 사용하기 (단축키) (0) | 2017.09.28 |
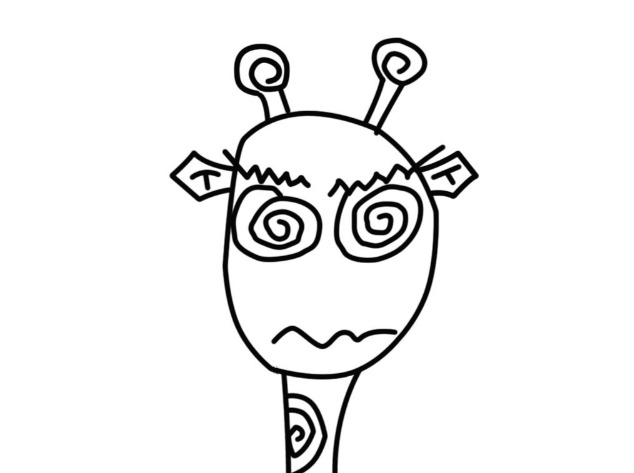



 PIVOT table예제.xlsx
PIVOT table예제.xlsx




























































































