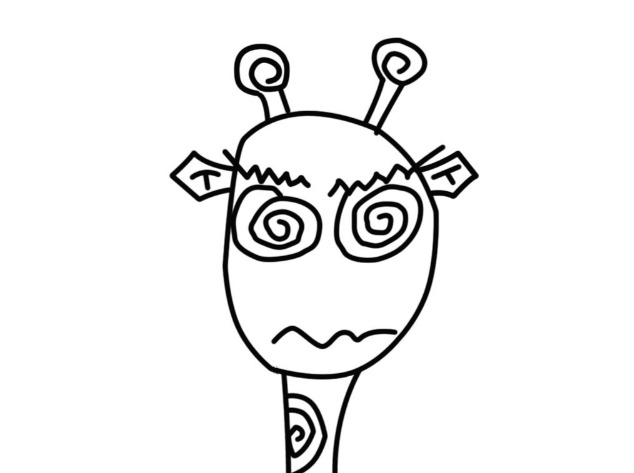|AND 함수
AND함수는 TRUE와 FALSE의 결과를 갖는 논리적 문구를 판단하여,
주어진 논리가
'모두 TRUE일 경우'에 'TRUE'값을 반환하고,
'하나라도 FALSE값이 있을 경우' 'FALSE'를 반환합니다.
|AND 함수 사용법
=AND(①logical1,②[logical2],...)
|AND 함수의 구성
① logical1 : TRUE / FALSE를 판단할 수 있는 논리적 문구
② [logical2] : TRUE / FALSE를 판단할 수 있는 논리적 문구(생략가능)
|AND 함수의 추가설명
①logical1과 ②[logical2]에는 TRUE / FALSE를 판단할 수 있는 논리문이 들어가게 됩니다.
","(콤마)를 사용하여 더 많은 논리문에 대해서 판단을 할 수도 있습니다. (3개, 4개, 5개 ...)
최상단 화면에서 E5에 적혀있는 AND 함수로 예를 들어 보겠습니다.
"C5=300" 이라는 논리문과 "C5<500" 이라는 논리문에 대해서 판단을 하게 됩니다.
먼저,
|
=C5=300
|
이라는 수식을 빈 셀에 적게 되면, 'TRUE'값을 반환하게 됩니다.
또,
|
=C5<500 |
이라는 수식을 빈 셀에 적게 되면, 'TRUE'값을 반환하게 됩니다.
즉,
|
=AND(C5=300,C5<500) |
이라는 함수는
|
=AND(참,참) |
의 의미와 같습니다.
AND 함수는 주어진 논리가 '모두 TRUE일 경우'에 'TRUE'값을 반환하고,
'하나라도 FALSE값이 있을 경우' 'FALSE'를 반환하기 때문에,
'TRUE'를 반환하게 됩니다.
'MS EXCEL functions' 카테고리의 다른 글
| [간단한 엑셀 함수] SUMPRODUCT함수 사용법 (0) | 2018.07.16 |
|---|---|
| [간단한 엑셀 함수] OR함수 사용법 (0) | 2018.07.13 |
| [간단한 엑셀 함수] ISODD함수 사용법 (0) | 2018.07.09 |
| [간단한 엑셀 함수] MATCH함수 사용법 (0) | 2018.07.06 |
| [간단한 엑셀 함수] INDEX함수 사용법 (0) | 2018.07.06 |